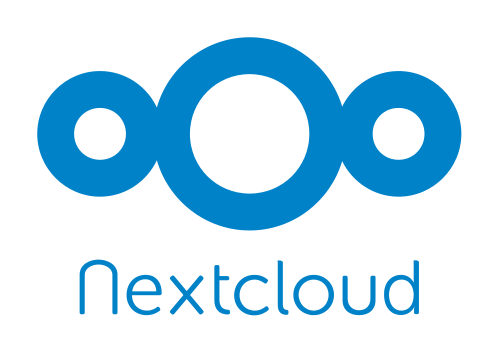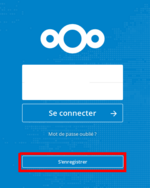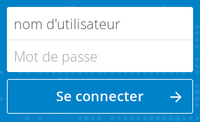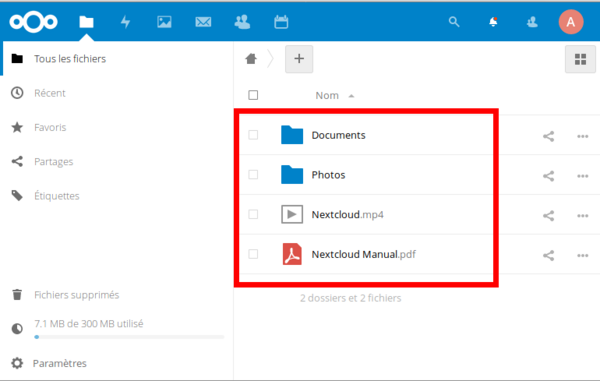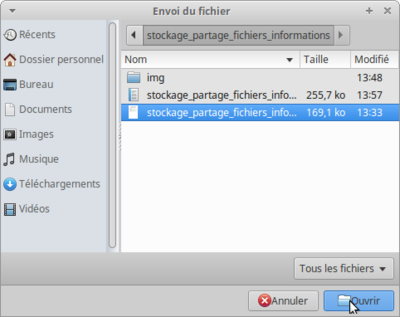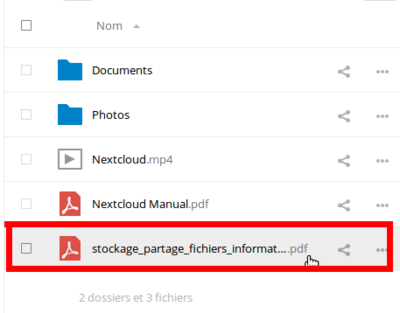Utilisation d'un Nextcloud
Le stockage et partage de fichiers[modifier | modifier le wikicode]
Niveau : Intermédiaire
Prérequis : Savoir utiliser un poste informatique, un navigateur web, rédiger des documents bureautiques basiques.
Résumé : Cet atelier est l’occasion d’acquérir les bases pour utiliser un Nextcloud. Vous y découvrirez comment stocker et partager ou encore rédiger collaborativement vos documents. Quelques modules complémentaires tels qu’une messagerie web, un gestionnaire de contacts ou encore d'agendas seront utilisés à des fins d’expériences.
Atelier 1 : Découverte et usage individuel[modifier | modifier le wikicode]
Pourquoi Nextcloud ?[modifier | modifier le wikicode]
Certains d’entre vous connaissent déjà probablement et utilisent des services alternatifs tel que Google Drive, Microsoft OneDrive ou encore Dropbox.
Si la FCCL a fait le choix d’utiliser Nextcloud, c’est avant tout que cet outil est sous licence libre et a donc pu être installé en local. En soit cela garantie que seul le service FCCL peut techniquement accéder aux documents personnels des utilisateurs.
De plus, l’outil ainsi que la majorité des modules que vous découvrirez en sus exploitent des formats standards : En cas de besoin de migration sur une solution logicielle différente, les contraintes de compatibilités seront bien moins nombreuses. Dans le même état d’esprit, les technologies employées par Nextcloud sont compatibles avec bon nombres d’autres logiciels et services qui n’ont à l’origine aucune relation, vous en découvrirez certains lors des prochaines animations.
Se créer un compte[modifier | modifier le wikicode]
Deux méthodes se présentent à vous.
Création de votre propre compte[modifier | modifier le wikicode]
Rendez-vous sur l’adresse web du Nextcloud puis sélectionner s'enregistrer.
Indiquer votre adresse de courriel comme demandé et sélectionnez Demander un lien de vérification.
Rendez-vous sur votre boite de courrier électronique et cliquez sur le lien proposé. Cela permettra de confirmer la création de son compte.
Enfin insérez les champs en y indiquant votre nom d’utilisateur, patronyme ou pseudonyme au choix, puis un mot de passe que vous seul connaîtrez.
Création du compte par l’administrateur du Nextcloud[modifier | modifier le wikicode]
Dans ce cas proposez un patronyme ou pseudonyme à l’animateur, ou à défaut, il vous créera un
compte avec la première lettre de votre prénom, suivit d’un point et de votre nom de famille.
L’animateur vous créera un mot de passe temporaire, vous pourrez le modifier dans un second temps par un que seul vous connaîtrez.
Bien que conseillé, cette seconde méthode ne nécessite pas d’indiquer une adresse de courriel.
Se connecter à Nextcloud[modifier | modifier le wikicode]
Rendez-vous à nouveau sur l’adresse web du Nextcloud, complétez vos identifiants comme demandé puis sélectionnez Se connecter.
Lorsque la connexion sera établie, Nextcloud va travailler pendant quelques secondes pour générer
votre compte et vous créer des fichiers démonstratifs.
Ensuite, vous atteindrez votre page d’accueil qui affiche la racine de l’arborescence de vos fichiers stockés.
Manipulation des fichiers[modifier | modifier le wikicode]
Ouvrir un fichier[modifier | modifier le wikicode]
Suite directe de votre première connexion, vous avez à votre disposition divers fichiers qui vous permettent de découvrir rapidement les possibilités de manipulation de fichiers que propose Nextcloud.
Si vous sélectionnez Nextcloup.mp4 s’ouvrira la lecture d’une vidéo en ligne. Si vous sélectionnez Nextcloud Manual.pdf s’ouvrira le manuel d’utilisation de Nextcloud en anglais. Si vous sélectionnez Documents vous accéderez à des fichiers textes...
Téléverser un fichier[modifier | modifier le wikicode]
Pour téléverser – c’est-à-dire insérer dans Nextcloud depuis votre poste informatique – un fichier, sélectionnez l’icône représentant un +, puis sélectionnez Téléverser un fichier.
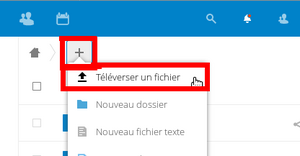
S’ouvre votre explorateur de fichier, avec lequel vous accédez aux fichiers présents sur votre poste informatique. Vous pouvez téléverser plusieurs fichiers du même répertoires, ou encore un ou des répertoires ainsi que ses ou leurs fichiers respectifs.
Dans l’exemple ci-dessus, est téléversé le fichier PDF de retranscription de cet atelier. À droite vous constatez que le fichier est bien présent sur Nextcloud.
Écraser un fichier[modifier | modifier le wikicode]
Par exemple, vous téléversez dans Nextcloud un fichier texte, puis vous vous rendez compte qu’il y a une erreur de majuscule. Vous la corrigez sur le fichier original présent sur votre poste de travail, puis ré-téléversez la nouvelle version du fichier sur Nextcloud. Cette nouvelle version écrasera l’ancienne.
La manipulation est exactement la même que précédemment, à condition que vous sélectionniez le ou les même fichiers. Nextcloud vous demandera en plus de valider cet écrasement, utile s’il s’agit d’une erreur de manipulation.
Déplacer un fichier[modifier | modifier le wikicode]
Mon fichier PDF précédemment téléversé se situe à la racine de mon stockage Nextcloud, ce qui s’affiche en page d’accueil lorsque je me connecte.
Pour déplacer ce fichier PDF dans le dossier Documents, je sélectionne les trois petits points (...) à sa droite, puis Déplacer ou copier.
Un explorateur de fichiers propre à Nextcloud s’ouvre. Sélectionnez le répertoire Documents, puis Déplacer vers Documents.
Renommer un fichier[modifier | modifier le wikicode]
Pour donner un nouveau nom à mon fichier, ou dossier, je sélectionne les trois petits points (...) à droite du fichier ou dossier, et Renommer. Je peux désormais saisir le nouveau nom, puis valider avec la touche Entrée du clavier.
Veillez à bien conserver les extensions des fichiers (.pdf, .odt...)
Télécharger un fichier[modifier | modifier le wikicode]
Le contraire du téléversement, le téléchargement permet de récupérer sur votre poste client les documents présents dans Nextcloud.
Télécharger un fichier ou un dossier et ses fichiers
Comme précédemment, sélectionnez simplement les trois petits points (...) puis Télécharger.
Votre navigateur web (Firefox à la FCCL), prend le relais.
Si vous télécharger un dossier, celui-ci sera missous forme d’archive Zip.
Télécharger plusieurs fichiers et dossiers
La manipulation diffère si vous souhaitez télécharger plusieurs fichiers et / ou dossiers à la fois.
Dans un premier temps cochez les cases disponibles à gauche des fichiers et dossiers que vous souhaitez télécharger, puis sélectionnez ... Actions, et enfin Télécharger.
Encore une fois, ces téléchargements seront archivés en Zip.
Supprimer un fichier[modifier | modifier le wikicode]
De façon générale, les manipulations sont les mêmes que pour les téléchargements, il faut simplement sélectionner l’option Supprimer plutôt que Télécharger.
Corbeille
Sur un concept similaire à ce que vous trouvez sur les gestionnaires de fichiers classiques, supprimer un fichier ne l’efface pas totalement, mais l’envoie vers la corbeille. Cela évite les mauvaises manipulations.
Pour supprimer définitivement un fichier, il faut aussi l’effacer de la corbeille. Elle se situe en bas de page, à gauche.
Fonctions avancées[modifier | modifier le wikicode]
Détails
Ce menu donne accès à quelques fonctionnalités qui peuvent se montrer intéressante à l’usage. Pour y accéder, sélectionnez les trois petits points (...) à côté d’un fichier, puis Détails.
Activités
L’onglet Activités retranscrit toutes les manipulations que vous avez effectuées avec le fichier sélectionné.
Versions Cette fonctionnalité est la plus intéressante. Elle vous propose de restaurer une ancienne version de votre fichier que vous auriez écrasé. Attention cependant, l’archivage des anciennes versions est temporaire pour ne pas saturer l’espace de stockage. Partager Cette fonctionnalité sera utilisée durant le second atelier.
Paramètres utilisateur[modifier | modifier le wikicode]
Pour accéder à l’interface de gestion de votre compte utilisateur, sélectionnez l’icône représentant la première lettre de votre nom d’utilisateur, puis Paramètres.
Informations personnelles[modifier | modifier le wikicode]
Par défaut, en vous rendant dans vos paramètres, vous accédez à la page recensant vos informations personnelles.
Vous pouvez modifier :
- Votre Nom complet. Par défaut celui-ci est similaire à votre nom d’utilisateur, mais vous avez la possibilité de le personnaliser. L’intérêt est d’être visible par les autres utilisateurs sous un autre nom que celui que vous utilisez pour vous identifier sur Nextcloud.
- Votre Adresse de courriel. L’adresse, facultative si c’est le coordinateur FCCL qui vous génère un compte sur Nextcloud, vous sera utile pour réinitialiser votre mot de passe si vous l’avez oublié. Elle ne sera pas partagée avec les autres usagers.
- La Langue de l’interface. Les fichiers contenus dans Nextcloud resteront dans leurs langues d’origine, seul l’interface sera traduite dans la langue que vous choisirez.
- Les Paramètres régionaux. Pour des questions de praticités laissez de préférence la France.
Sécurité[modifier | modifier le wikicode]
Dans la rubrique Sécurité, vous avez la possibilité de modifier votre mot de passe.
Supprimer son compte[modifier | modifier le wikicode]
Dans la rubrique Supprimer son compte, vous avez la possibilité de supprimer votre compte ainsi que tous les fichiers téléversés. Réfléchissez bien avant d’effectuer cette action notamment si vous n’êtes pas certain d’avoir récupéré des documents importants.
Atelier 2 : Usage collaboratif[modifier | modifier le wikicode]
L’avantage majeur de Nextcloud par rapport à un système de stockage de fichiers classique, tel un gestionnaire de fichiers, est sa puissance en termes de possibilités et gestion de partages à des fins collaboratives.
Cela concerne également l’usage de modules proposant des fonctionnalités en sus du stockage, cependant ceux-ci seront traités lors d’un troisième atelier sur Nextcloud.
Partager[modifier | modifier le wikicode]
Avec un groupe[modifier | modifier le wikicode]
Il se peut que vous soyez membre d’un ou plusieurs groupes sur Nextcloud, par exemple en tant que groupe partenaire de la FCCL.
Dans touts les cas, l’animateur vous a intégré temporairement dans un groupe pour mener à bien cet atelier : atelier-collaboratif.
Vous n’apprendrez pas à gérer les groupes, ceux-ci restant à la charge du coordinateur FCCL et / ou des responsables des groupes. Cependant vous apprendrez à exploiter les avantage d’être membre d’un groupe sur Nextcloud.
Vous ne pouvez partager qu’avec les groupes dont vous êtes membres.
Pour partager un document avec un groupe, cliquez sur le symbole dédié qui se situe à droite dudit document.
Cela ouvre le menu des fonctions avancées, directement sur l’onglet Partage. Une barre de recherche apparaît, vous permettant d’y indiquer un groupe. Dans l’atelier nous utilisons le groupe atelier-collaboratif. Commencez à compléter la barre avec ate, puis le groupe vous sera proposé par autocomplétion.
Nextcloud affiche le ou les groupes avec lesquels vous avez partagé vos documents. Par défaut à la FCCL spécifiquement, les fichiers sont partagés en lecture seule : c’est-à-dire que le groupe avec qui vous partagez le document ne peut que le lire et copier, pas le modifier. Pour permettre au groupe de modifier le fichier, il faut cocher la case Peut éditer.
Dans l’exemple, seul un fichier a été partagé, vous pouvez également partager un dossier comprenant notamment plusieurs fichiers et sous dossiers.
Avec un ou des utilisateurs[modifier | modifier le wikicode]
Les membres d’un même groupe, peuvent aussi se partager des documents entre eux. Comme précédemment, vous ne pouvez partager qu’avec les membres des groupes dont vous êtes vous-même membres.
La manipulation est similaire que pour les groupes. Encore une fois, le système d’autocomplétion peut vous aider si vous ne connaissez pas le nom d’utilisateurs (par exemple écrire van vous proposera fccl-vandoeuvre).
Publiquement[modifier | modifier le wikicode]
Dans ce cas, tout le monde peut accéder à votre document. Cependant à l’usage le partage est différent que vu précédemment, puisque nécessite que « tout le monde » a à disposition un lien. C’est une fonctionnalité très intéressante sur une instance Nextcloud accessible depuis Internet.
Cochez la case Activer à droite de Partager par lien public, puis sélectionnez Copier l’adresse URL dans le menu déroulant.
C’est cette adresse que vous devez partager avec « tout le monde ». Vous pouvez la tester sur votre propre navigateur web.
Accéder[modifier | modifier le wikicode]
Exploiter les documents partagés[modifier | modifier le wikicode]
En toute logique, puisque vous pouvez partager vos fichiers avec autrui, autrui peut également partager ses fichiers avec vous.
Aucune information indique si vous pouvez ou non modifier le fichier partagé... à tester.
Désactiver un partage[modifier | modifier le wikicode]
Si un usager partage avec vous un fichier qui ne vous intéresse pas, il est possible de désactiver le partage.
- Soit l’usager l’a uniquement partagé avec vous et le partage sera aussi désactivé de son côté.
- Soit l’usager l’a partagé avec le groupe dont vous faites partie, alors le fichier est toujours partagé avec le groupe sauf vous.
Pour désactiver un partage, sélectionnez les trois petits points (...), puis Ne plus partager.
Éditer collaborativement[modifier | modifier le wikicode]
Nextcloud ne propose pas d’outil d’édition de fichiers, vous devez au préalable télécharger le fichier sur votre poste informatique, le modifier puis le téléverser. Nous avions vu comment effectuer ces manipulations durant le premier atelier.
Cependant, l’instance FCCL de Nextcloud propose une extension qui propose divers modules pour éditer directement sur votre navigateur web des fichiers textes :
- Traitement de texte
- Tableur grapheur
- Présentation
L’extension s’appelle Collabora Online, il s’agit techniquement parlant d’une adaptation de LibreOffice. Si vous savez utiliser la suite bureautique LibreOffice, vous retrouverez ses fonctionnalités majeures sur Nextcloud via Collabora Online.
Créer un fichier texte[modifier | modifier le wikicode]
Nous utilisons dans notre atelier le traitement de texte, la manipulation avec les autres modules est similaire. Cliquer sur l’icône représentant un + au-dessus de vos documents, puis sélectionnez Nouveau document.
Complétez le champ en y indiquant un nom de fichier quelconque, veillez juste à conserver l’extension .odt.
Puis enfin sélectionnez le fichier nouvellement créé.
Éditer le fichier texte[modifier | modifier le wikicode]
En sélectionnant le fichier texte, vous ouvrez Collabora Online.
Par défaut Collabora gère le contenu des fichiers en allemand, ayez comme premier réflexe de configurer en français. Sélectionnez Outils, Langue, Pour tout le texte, Français (France).
Ensuite introduisez rapidement du contenu, soyez imaginatif !
Pour terminer, pensez à Enregistrer le fichier.
Éditer à plusieurs le fichier texte[modifier | modifier le wikicode]
Désormais, retournons dans le menu principal de Nextcloud, en sélectionnant la croix rouge pour fermer Collabora.
Patagons le fichier avec le groupe atelier-collaboratif. (Voir chapitre Partager, Avec un groupe). Pensez à cocher la case Peut éditer.
Sélectionnez à nouveau le fichier pour l’ouvrir avec Collabora Online.
En partant du principe que l’un (ou plusieurs) des membres du groupe atelier-collaboratif ouvrent le fichier au même moment, vous vous rendez compte que ce qu’écrit l’un des usagers s’affichera sur les autres postes. Les usagers peuvent aussi rédiger des parties du document simultanément.
Collabora vous donne la possibilité de savoir qui est actuellement sur le document, en sélectionnant le menu déroulant X utilisateurs. Un code couleur est établie, vous êtes représenté en noir, les autres usagers ont d’autres couleurs aléatoires. Dans l’illustration ci-dessus, l’usager fccl-vandoeuvre est représenté en vert, vous visualisez donc ce qu’il sélectionne (Ceci est le titre !), ainsi que son curseur – là ou va apparaître du texte s’il écrit – à la fin du texte sélectionné.
Détails[modifier | modifier le wikicode]
Nous l’avions déjà vu durant le premier atelier, le menu des détails vous donne des informations sur l’usage de votre fichier.
Activités
L’onglet Activités retranscrit toutes les manipulations que vous ainsi que tous les autres usagers ayant manipulé le fichier sélectionné.
Versions
Un liste de versions est disponible pour en restaurer une ancienne dans les cas ou vous ou l’un des autres usagers ayant manipulé le fichier a effectué une mauvaise manipulation.