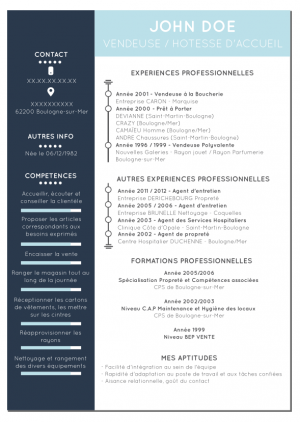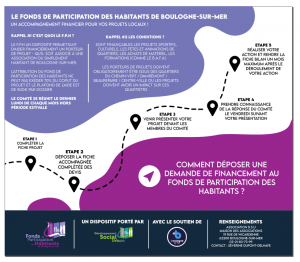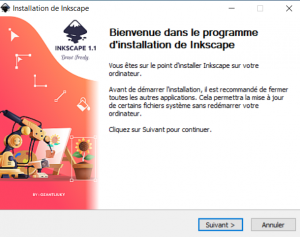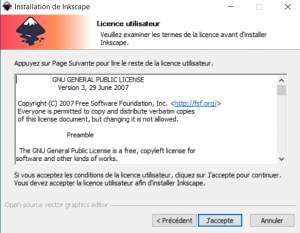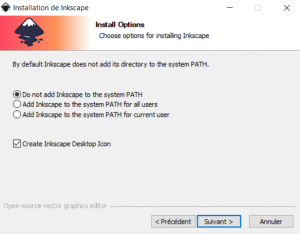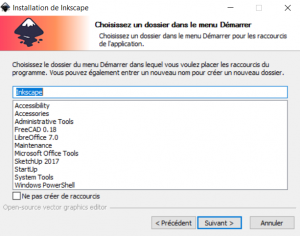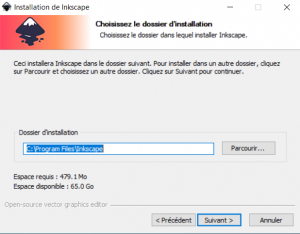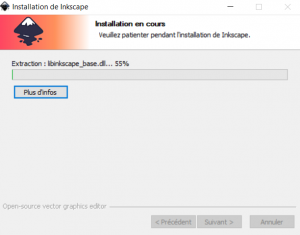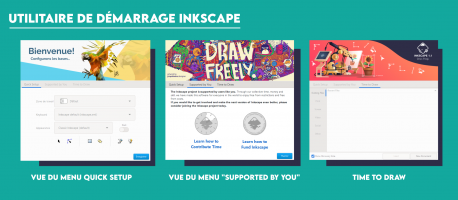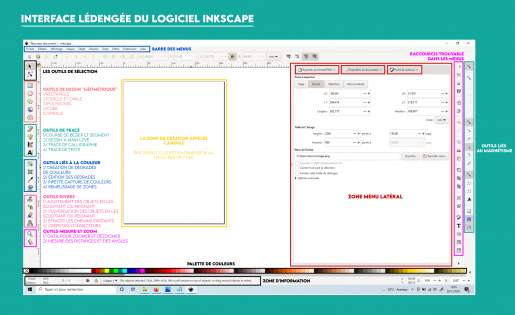Inkscape : initiation à la création graphique

-
- Type de document: Documentation
-
- Thème : Communication
-
- Mots clefs: Inkscape, création graphique, création visuelle
-
- Défi auquel répond le document :Découvrir et monter en compétences dans la création graphique et la mise en forme de documents
-
- Maturité: Démarré
-
- Date de dernière mise à jour : 2021/12/29
-
- Date de création : 2021/12/21
-
- Auteurs: Adrienfamechon
INKSCAPE est un logiciel libre de dessin vectoriel offrant de nombreuses possibilités : conception de visuels destinés à être imprimés (flyers / affiches / cartes de visite etc), conception de visuels numériques (maquette site internet, bannière, logo etc). On peut même utiliser INKSCAPE en complément d'outils de modélisation 3D lors de projets autour de la fabrication numérique. Ce logiciel est l'équivalent libre et gratuit d'Adobe InDesign.
POURQUOI AVOIR CRÉÉ CETTE DOCUMENTATION ? Sur notre territoire (Pays-Boulonnais), de plus en plus de bénévoles et salarié·e·s d'associations souhaitent monter en compétences et s'autonomiser dans leurs démarches de communication visuelle. La documentation fut donc créée pour venir en complément des différentes ressources pédagogiques existantes.
OBJECTIFS DE LA DOCUMENTATION
Cette documentation a été créé à l'issue de différentes formations et ateliers auprès de bénévoles et salarié·e·s associatif du Pays-Boulonnais. L'idée est de proposer à qui le souhaite une exploration et une prise en main graduelle du logiciel libre et open-source INKSCAPE tout en sensibilisant les participant·e·s à la démarche créative.
Un des objectifs de ce wiki est de mettre en débat le contenu, la méthode, la technique ainsi que les apports pédagogiques.
Attention le contenu de la formation n'est pas produite dans une démarche commerciale mais d'éducation populaire. Le contenu pédagogique n'a pas été réalisé par un professionnel mais par un "touche à tout". Il est fort probable que des erreurs se soient glissées dans la documentation et/ou qu'il existe des manières de faire bien plus optimisées ou professionnelles.
CONTENU DE LA DOCUMENTATION
La formation et la documentation qui lui est associée sont pensées pour être le plus pratique et graduel possible. L'objectif est de montrer les bases techniques du logiciel tout en sensibilisant à la démarche ou pensée créative. Ainsi à chaque étape franchie, vous trouverez des "exercices" pour mettre en pratique les compétences fraichement acquises.
En parallèle de cette documentation, vous trouverez différents documents mis en forme ainsi que des " vidéos " illustrant chaque partie.
INKSCAPE C'EST QUOI ?
C'est un logiciel de dessin vectoriel entièrement gratuit, libre, et open-source !
Inkscape est un outil puissant qui vous permettra, avec un peu de technique et de créativité, de concevoir de nombreux éléments de communication. 100% gratuit, INKSCAPE tient sa force dans sa communauté qui fait vivre et perdurer cet outil de création visuelle. Avec ce logiciel, vous pourrez créer de nombreux éléments graphiques comme :
- Affiches
- Flyers
- Cartes de visite
- Maquettes de sites web etc.
EXEMPLES DE CRÉATIONS GRAPHIQUES SUR INKSCAPE
Voici quelques exemples concrets de réalisation sur le logiciel Inkscape. Il permet de pouvoir créer tout un ensemble d'éléments visuels puis de les enregistrer / exporter dans de nombreux formats :
- Un premier exemple ici avec une carte de visite réalisée sur INKSCAPE au format 85mm X 55mm (format carte bancaire). Cette création fut exporté en format PDF pour impression & en format PNG pour la diffusion numérique.
- Un second exemple ici avec un C.V réalisé sur INKSCAPE au format A4 (21 X 29,7 cm). Ce CV a été exporté en format PDF pour l'impression.
- Un troisième exemple avec un visuel pour un comité d'habitants de la commune de Boulogne-sur-Mer. Ce visuel a été exporté en format PNG pour une utilisation dématérialisée.
INSTALLATION DU LOGICIEL
INSTALLATION SUR WINDOWS
L'installation du logiciel INKSCAPE est assez simple et pratique. Voici les principales étapes pour réussir à installer INKSCAPE sur votre ordinateur (attention, ceci est valable pour l'installation sur un ordinateur fonctionnant sous WINDOWS 10) :
- Ouvrez votre navigateur internet préféré puis rendez-vous sur le lien suivant https://inkscape.org/release/inkscape-1.1.1/
- Une fois sur le site officiel d'INKSCAPE, vous pourrez choisir de télécharger la version "GNU/LINUX" - la version "WINDOWS" ou la version "MAC OS". Cliquez sur le bouton "WINDOWS".
3. Après avoir cliqué sur "WINDOWS" vous aurez alors le choix entre une version 64 bits ou une version 32 bits. A vous de choisir l'option qui est adaptée à votre ordinateur. Pour savoir votre version, consultez le lien suivant : https://support.microsoft.com/fr-fr/windows/windows-32-et-64-bits-forum-aux-questions-c6ca9541-8dce-4d48-0415-94a3faa2e13d
4. Après avoir téléchargé (et possiblement ouvert l’exécutable), une fenêtre d'installation va alors s'ouvrir. Vous pouvez cliquer sur le bouton suivant.
5. Une nouvelle fenêtre va apparaître. Il s'agit du contrat d'utilisateur du logiciel. Vous pouvez le lire puis cliquez sur le bouton " J'accepte ".
6. Après avoir accepté le contrat de licence, une nouvelle fenêtre apparaîtra. Il s'agit d'une option d'installation. Par défaut, l'option "Do not add Inkscape to the system PATH". Vous pouvez également choisir si vous souhaitez ou non créer un raccourci pour accéder au logiciel sur le bureau de votre ordinateur. Vérifiez que l'option est bien cochée puis cliquez sur le bouton Suivant
7. Une nouvelle fenêtre apparaîtra. Elle vous permettra de choisir le dossier d'installation du logiciel. Vous pouvez laisser le choix par défaut puis cliquer sur le bouton suivant.
8. La fenêtre suivante permet de choisir un dossier d'installation dans le menu démarré. Vous pouvez laisser le choix par défaut puis cliquer sur le bouton suivant.
9. Une nouvelle fenêtre est apparue. Il s'agit d'une fenêtre vous permettant de choisir les différents "composants" d'installation. En effet, Inkscape est un logiciel polyvalent lui donnant un côté couteau suisse, en vous laissant la liberté de développer et/ou d'installer des composants en plus (par exemple pour utiliser Inkscape dans le cadre de la découpe laser ou de l'usinage). Au vu de notre usage du logiciel, nous pouvons laisser les composants par défaut. Vous pouvez donc cliquer sur le bouton suivant en laissant par défaut le choix.
10. L'installation du logiciel va alors débuter. Vous allez bientôt pouvoir faire vos premiers pas dans le logiciel Inkscape !
INSTALLATION SUR GNU/LINUX
À documenter par un·e utilisateur·trice
INSTALLATION SOUS MAC OS
À documenter par un·e utilisateur·trice
A L'OUVERTURE D'INKSCAPE
Depuis sa version 1.1, Inkscape a intégré à l'ouverture du logiciel un utilitaire de démarrage qui est assez pratique (voir capture numéro 4) nous permettant de pouvoir calibrer son logiciel, calibrer son esthétique, ouvrir des éléments pré-construit etc. Cet utilitaire de démarrage est découpé en 3 menus principaux :
- Le menu "Quick Setup" vous permettra de régler principalement l'esthétique et les raccourcis claviers d'INKSCAPE. Ce menu est lui même composé de 3 sous-menus :
- Zone de travail : Via ce sous-menu, vous pourrez régler l'apparence de la zone de travail du logiciel en choisissant des couleurs plus ou moins sombres.
- Keyboard : Via ce sous-menu, vous pouvez régler le type de clavier / raccourci.
- Apperance : Ici dans ce sous-menu, c'est l'apparence générale du logiciel qui est réglable (couleurs principales, style d’icône etc).
- Le menu "Supported by You" est un menu vous proposant de soutenir/contribuer à Inkscape et regroupe quand à lui deux sous-menus :
- Learn How to Contribute Time : INKSCAPE étant un logiciel libre et open-source, il propose à la communauté de participer au développement / amélioration du logiciel. C'est à partir de ce sous-menu que vous pourrez trouver tout un ensemble d'information pour participer à l'évolution du logiciel en fonction de votre temps / compétences.
- Lean how to Fund Inkscape : Via ce sous-menu, vous trouverez les possibilités pour soutenir financièrement le logiciel INKSCAPE.
- Le menu "Time To Draw"quand a lui vous propose tout un ensemble d'éléments pré-construits qui peuvent vous être utiles pour pré-paramétrer vos créations. Le menu contient plusieurs templates :
- Existing Files :ici vous trouverez vos créations récentes
- Print :dans ce sous-menu, vous trouverez tout un ensemble de pré-document avec différentes dimensions standards destiné à être imprimé (format A3/A4/A5 etc). Pratique pour pré-construire aux bonnes dimensions les affiches/flyers etc.
- Screen : via ce sous-menu, vous trouverez tout un ensemble d'éléments destinés à être utilisés "numériquement". On y trouve des documents pré-construits adaptés aux écrans d'ordinateurs, de tablettes, d'ordiphones etc. Cela peut-être très pratique si vous utilisez INKSCAPE dans le but de réaliser des maquettes de sites de web ou d'applications.
- Video : Via le sous-menu vidéo, vous trouverez des templates adaptés à la production de contenus graphiques destinés à être utilisés pour de la production vidéo.
- Social : Dans ce sous-menus, sont trouvables les templates adaptés à la production de visuels pour les média-sociaux, pratique si vous devez produire des bannières pour Facebook, si vous devez retravaillé vos posts sur Instagram etc.
- Other : via Other, vous trouverez des documents pré-construits qui vous serviront si vous devez créer des icônes principalement.
DÉCOUVERTE DE L'INTERFACE D'INKSCAPE
Afin de rendre cette partie textuelle digeste et compréhensible, la découverte de l'interface du logiciel INKSCAPE a été découpé en plusieurs parties :
- Découverte des composants principaux de l'interface d'Inkscape
- Découverte de la barre des menus du logiciel
- Découverte du menu latéral
Découverte des composants principaux de l'interface d'Inkscape
La capture 5 est une capture d'écran reprenant avec une légende les principaux composants de l'interface du logiciel INKSCAPE. Nous verrons beaucoup de ces composants par la suite lorsque nous attaquerons les différents moments pratiques de cette documentation.
La barre latérale gauche
- Les outils de sélection : il est composé de
- Les outils de sélection
- Les outils de dessin "géométrique"
- Les outils de tracé
- Les outils liés à la couleur
- Les outils divers
- Les outils de mesure et de caméra
- La palette de couleurs
- La zone d'information
- La zone de menu latéral